이번 포스팅에서는 컴퓨터나 노트북의 사양을 쉽게 확인하는 방법을 알려드리려고 합니다. 특히, 게임을 설치하거나 고사양 프로그램을 사용할 때, 내 PC가 해당 작업을 원활하게 처리할 수 있을지 확인하는 것이 중요하죠. 누구나 쉽게 따라 할 수 있는 간단한 방법을 하나하나 설명드리겠습니다.
컴퓨터 사양 확인은? 작업 관리자에서
컴퓨터나 노트북의 사양을 확인하는 가장 직관적이고 간단한 방법 중 하나는 작업 관리자를 이용하는 것입니다. 작업 관리자를 통해 현재 시스템에서 어떤 하드웨어가 작동 중인지, 그리고 각 하드웨어의 성능 상태를 확인할 수 있습니다. 방법은 아래와 같습니다.
- [Ctrl+Alt+Del] 단축키를 눌러 작업 관리자를 엽니다. 이 방법은 윈도우 운영체제에서 기본으로 제공되는 기능이기 때문에 별도의 소프트웨어 설치 없이 쉽게 접근할 수 있습니다.
- 작업 관리자 창이 뜨면 좌측 메뉴에서 [성능] 탭을 클릭합니다. 이곳에서 CPU, 메모리(RAM), 디스크(HDD/SSD), GPU 등의 현재 상태와 이름, 모델 등을 확인할 수 있습니다.
작업 관리자의 성능 탭을 활용하면 실시간으로 시스템의 리소스 사용량을 모니터링할 수 있어, 특정 작업이 얼마나 많은 자원을 소모하는지도 파악할 수 있습니다. 예를 들어, 고사양 게임을 실행하면서 CPU 사용률이 높다면, CPU 업그레이드가 필요할 수 있음을 의미합니다.
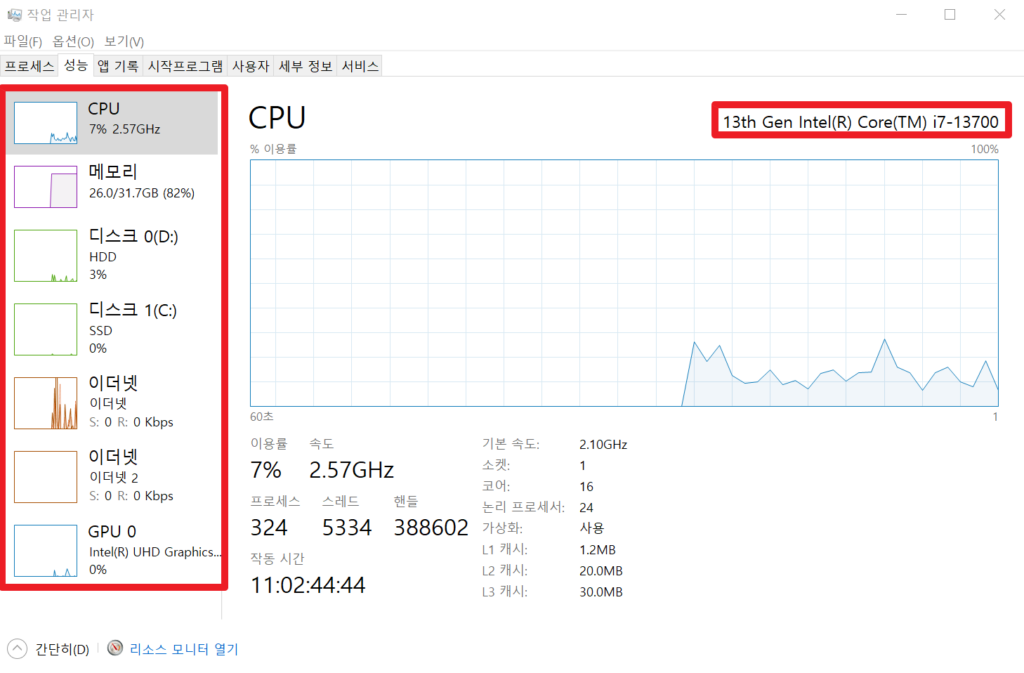
CPU 성능 확인하기
CPU(Central Processing Unit)는 컴퓨터의 중앙 처리 장치로, 모든 데이터를 계산하고 프로그램의 명령을 실행하는 핵심 부품입니다. 쉽게 말해, CPU는 컴퓨터의 두뇌 역할을 하며, 컴퓨터가 할 일을 결정하고 실행하는 데 중요한 역할을 합니다. 작업 관리자에서 CPU 탭을 클릭하면 현재 사용 중인 CPU의 이름과 기본 정보, 그리고 현재 상태를 실시간으로 확인할 수 있습니다.
예를 들어, 제 CPU에서는 “13th Gen Intel(R) Core(TM) i7-13700″라는 모델명을 볼 수 있는데, 이 정보를 가지고도 CPU 성능을 정확하게 알기 어려울 수 있습니다. 이때, CPU 성능 비교 사이트를 활용하면 유용합니다.
CPU 성능비교

CPU 비교 사이트에서는 해당 CPU의 점수, 성능 순위, 가성비 지수 등을 쉽게 확인할 수 있습니다. 단순히 모델명을 보는 것보다 CPU의 상대적 성능을 파악하는 데 도움이 됩니다.
아래 링크드리는 포스팅에서 CPU 성능순위 사이트 이용방법을 자세히 알려드리고 있으니 읽어봐주세요. (무료이고 회원가입도 없습니다)
CPU 성능순위 비교 사이트 사용법 가이드메모리 (RAM) 확인하기
RAM(Random Access Memory)는 컴퓨터가 현재 작업 중인 데이터와 프로그램을 일시적으로 저장하는 공간입니다. RAM은 컴퓨터가 빠르게 작업을 수행할 수 있도록 돕는 중요한 역할을 합니다. 작업 관리자에서 [메모리] 탭을 클릭하면, 내 컴퓨터에 설치된 RAM의 용량과 현재 사용량을 확인할 수 있습니다.
일반적으로 8GB의 RAM은 대부분의 기본적인 작업을 처리할 수 있지만, 여러 개의 프로그램을 동시에 실행하거나 고사양 게임을 할 때는 16GB 이상의 RAM이 필요할 수 있습니다. 만약 메모리가 부족해 작업 속도가 느려진다면, 메모리 추가를 고려해 볼 수 있습니다. 또한, 메모리가 과부하 상태에 있는지 확인하려면 작업 관리자에서 사용량이 자주 90% 이상으로 유지되는지 모니터링하는 것도 좋습니다.
디스크 확인하기 (HDD vs SSD)
디스크는 컴퓨터의 데이터 저장 공간으로, 일반적으로 HDD(Hard Disk Drive)와 SSD(Solid State Drive) 두 가지 종류로 구분됩니다. 두 저장 장치는 데이터 저장 방식과 성능에서 큰 차이가 있습니다.
- HDD는 회전하는 디스크에 데이터를 저장하는 방식입니다. 용량이 크고 가격이 저렴하지만, 속도가 느리고 소음이 발생할 수 있습니다. 특히 대용량 파일을 읽거나 쓸 때 시간이 오래 걸리는 단점이 있습니다.
- SSD는 고정된 메모리 칩에 데이터를 저장하는 방식으로, 속도가 빠르고 내구성이 뛰어납니다. 부팅 속도나 프로그램 실행 속도가 HDD에 비해 월등히 빠르며, 소음이 없습니다. 가격은 HDD보다 높지만, 최근에는 가격이 많이 낮아져 대부분의 사용자들이 SSD를 선호합니다.
작업 관리자에서 디스크 탭을 클릭하면 내 컴퓨터가 HDD인지 SSD인지를 확인할 수 있습니다. 만약 SSD로 업그레이드하지 않은 경우, SSD로의 교체를 고려해보는 것이 좋습니다. 특히, 부팅 시간이 길거나 프로그램 실행 속도가 느릴 경우 SSD 교체는 눈에 띄는 성능 향상을 가져올 수 있습니다.
GPU (그래픽카드) 확인하기
GPU(Graphics Processing Unit)는 그래픽 처리를 담당하는 장치로, 게임, 영상 편집, 인공지능 연산 등에서 필수적인 역할을 합니다. GPU는 특히 고해상도 그래픽 작업이나 3D 렌더링 작업에서 필수적이며, CPU와 협력하여 화면에 출력되는 모든 그래픽을 처리합니다.
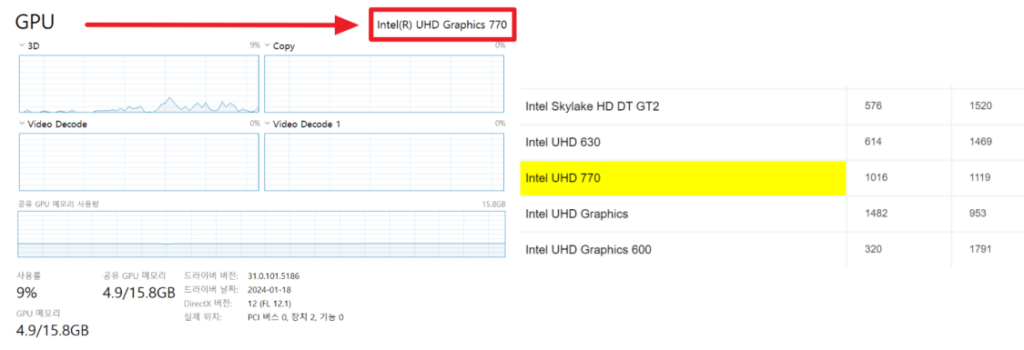
작업 관리자에서 [GPU] 탭을 클릭하면 현재 사용 중인 그래픽카드의 이름과 기본 성능 정보를 확인할 수 있습니다. 제 컴퓨터는 인텔 내장그래픽 Intel(R) UHD Graphics 770 모델을 사용중입니다.
그래픽카드 성능비교
만약 GPU 성능이 궁금하다면, CPU 성능 비교 사이트와 유사한 GPU 성능 비교 사이트를 이용할 수 있습니다. 이 사이트에서도 그래픽카드의 성능 순위, 가격 대비 성능, 전력 소모량 등을 비교할 수 있습니다.
그래픽 카드 성능 순위 사이트의 자세한 이용 방법은 아래 링크를 참고해주세요.
그래픽카드 성능순위 사이트 사용법 가이드결론
이번 포스팅에서는 초보자도 쉽게 따라 할 수 있는 컴퓨터와 노트북의 사양 확인 방법을 소개했습니다. 작업 관리자만 잘 활용해도 내 컴퓨터의 현재 성능을 한눈에 파악할 수 있으며, 필요시 업그레이드나 최적화 작업을 통해 더 나은 성능을 끌어낼 수 있습니다.