집이나 출장지에서 회사 업무를 처리해야 할 때, 회사에 있는 PC에 원격 접속할 수 있다면 매우 편리하겠죠? 다양한 원격 접속 프로그램이 있지만, 이번 포스팅에서는 윈도우 ‘프로(Pro)’ 버전에 기본 탑재된 원격 데스크톱 연결 프로그램(RDP: Remote Desktop Protocol)을 소개하겠습니다. RDP 사용 조건부터 설정 방법, 그리고 IPTIME 공유기를 이용한 포트포워딩 설정 방법까지 모두 다뤄보겠습니다.
끝까지 정독하시면 외부망에서 공유기 안의 내부망 컴퓨터까지 접속하는 방법까지 알게 되실테니 천천히 따라와주세요 🙂
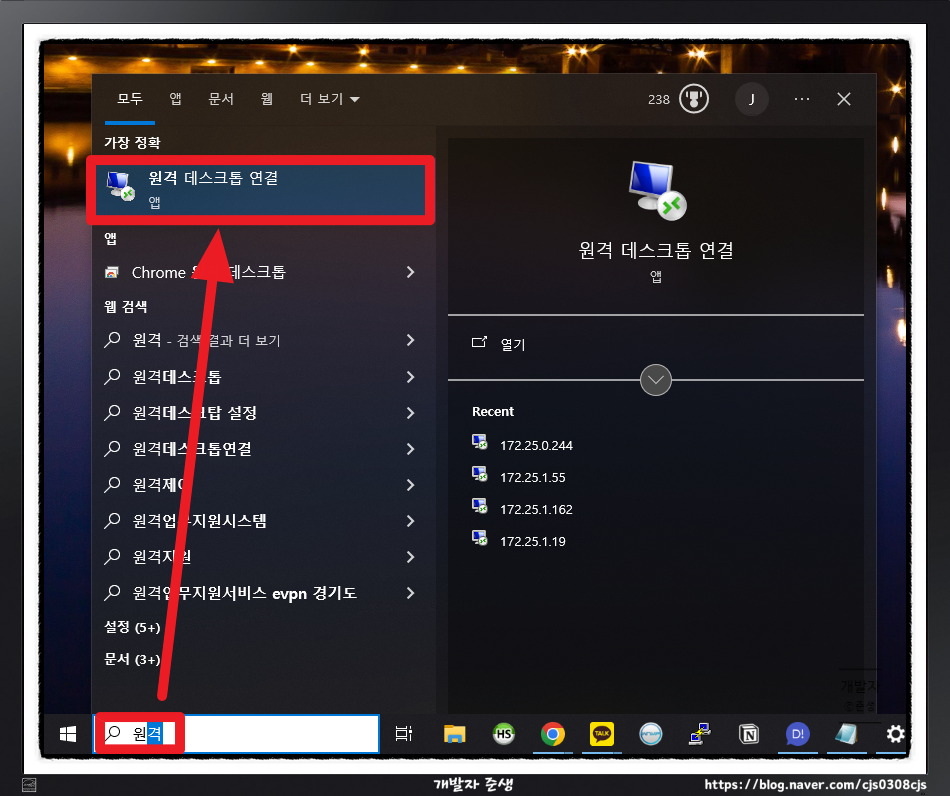
윈도우 원격 데스크톱(RDP)
RDP 사용 조건
먼저, RDP를 사용하기 위한 기본 조건을 알아보겠습니다.
- 윈도우 Pro 운영체제가 설치되어 있어야 합니다. (윈도우 홈 버전에서는 기본 기능이 제공되지 않음)
- 네트워크 통신이 가능해야 합니다. 이를 위해 다음 중 하나를 충족해야 합니다:
- 같은 네트워크 망을 이용하거나
- VPN을 통해 같은 네트워크 망에 접근하거나
- 공인 IP를 사용하는 경우
- 공유기 내부 네트워크로 접근하려면 포트포워딩 또는 DMZ 설정이 필요합니다.
윈도우 10/11 원격 허용 설정
원격 접속을 하려는 PC에서 먼저 간단한 설정을 진행해야 합니다. 윈도우 10과 11에서 모두 동일한 방식으로 설정 가능합니다.
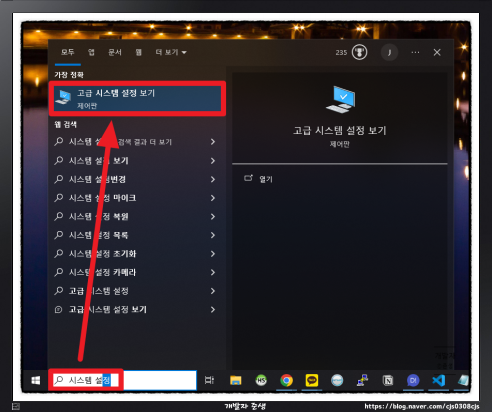
- 윈도우 하단의 검색창에서 “시스템 설정”을 검색하여 [고급 시스템 설정 보기]를 클릭합니다.
- 팝업 창에서 [원격] 탭에 들어가, “이 컴퓨터에 대한 원격 지원 연결 허용” 및 “원격 데스크톱 – 연결 허용” 옵션을 선택한 후, 적용 및 확인 버튼을 눌러줍니다.
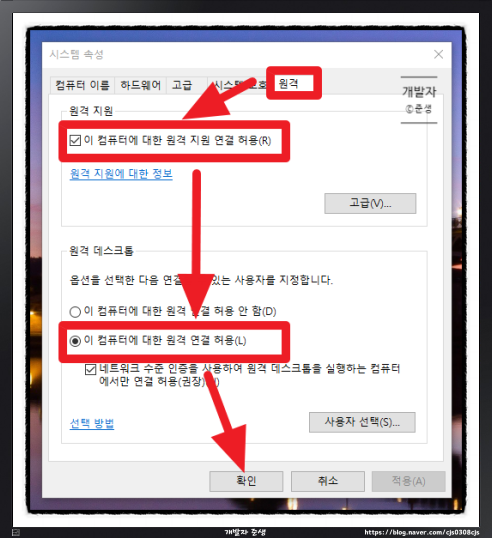
이제 원격 데스크톱 연결이 가능합니다.
원격 데스크톱 연결 사용 방법
위 포스팅을 보고 원격 접속할 PC의 IP 사설 주소를 알아낸 후, 다른 PC에서 원격 데스크톱 연결 프로그램을 실행해 IP를 입력하고 연결합니다.
사용자 자격 증명을 입력하면, 원격 접속이 완료됩니다.
원격 데스크톱 연결 사용 꿀팁
로컬 리소스 공유: 원격 데스크톱 연결 프로그램에서 [로컬 리소스 > 클립보드]를 체크하면, 내 PC와 원격지의 클립보드를 공유할 수 있습니다. 복사 + 붙여넣기로 간단하게 파일 전송이 가능합니다.
공유기 외부에서 내부 접속을 위한 포트포워딩 설정
외부에서 집에 있는 컴퓨터에 원격 접속하려면 공유기에서 포트포워딩을 설정해야 합니다. 포트포워딩은 특정 포트로 들어오는 외부 데이터를 특정 내부 기기로 전달하는 과정입니다. 이를 설정하면, 외부에서도 안전하게 집 컴퓨터에 접속할 수 있습니다.
저는 집에서 iptime 공유기를 사용하므로 IPTIME을 기준으로 설명드리겠습니다.
IPTIME 포트포워딩 설정 방법:
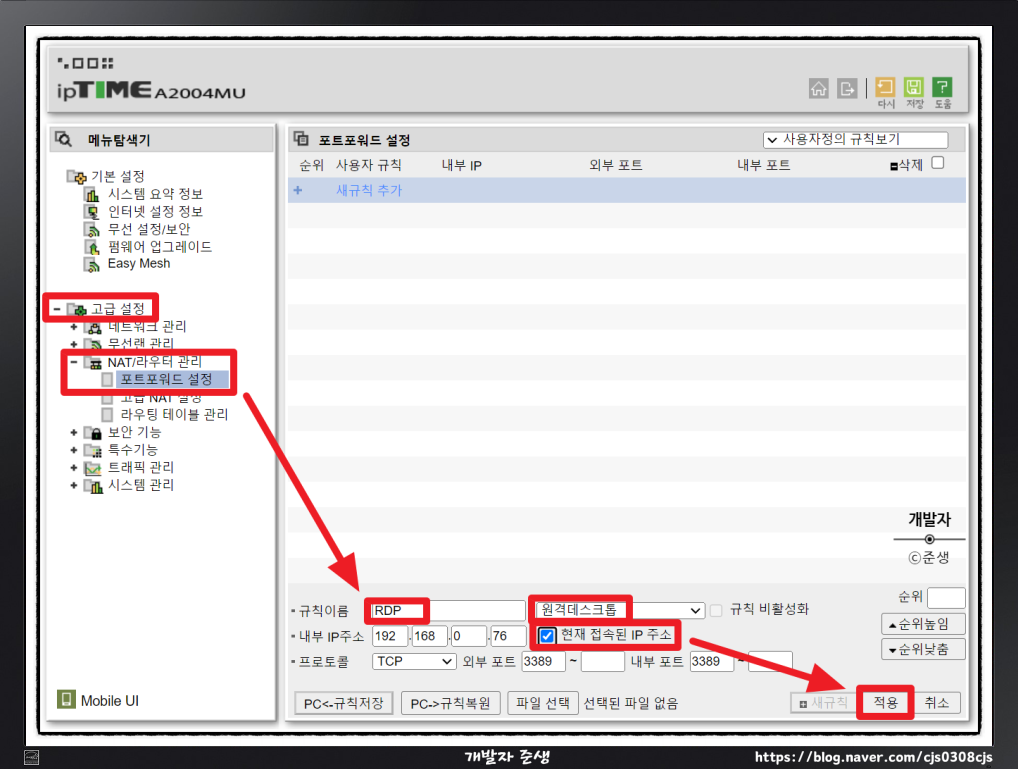
- IPTIME 공유기 관리 페이지에 접속합니다. (브라우저에서
http://192.168.0.1입력) - ID/PW를 입력 후 [관리도구] 버튼을 클릭합니다. 초기 ID/PW는
admin/admin입니다. - 왼쪽 메뉴에서 [고급 설정 > NAT/라우터 관리 > 포트포워드 설정]을 선택합니다.
- 하단에서 규칙 이름을 ‘원하는이름(저는 RDP)’로 설정하고, 원격데스크톱을 지정한 후 [현재 접속된 IP 주소]를 선택해 적용합니다.
이제, 외부에서 공인 IP의 RDP 3389 포트로 접근하면, 자동으로 포트포워딩 된 내부 PC로 연결됩니다.
DDNS 설정하기
DDNS(Dynamic Domain Name System)는 동적 IP 주소가 변경되더라도 이를 자동으로 갱신하여 고정된 도메인 이름으로 접근할 수 있도록 해줍니다. 집에서 원격 데스크톱 연결(RDP)을 사용할 때, 동적으로 변경되는 공인 IP 주소를 매번 확인할 필요 없이 고정된 도메인 이름으로 접근할 수 있게 하는 것이 DDNS의 주된 기능입니다.
그리고 숫자로 이루어진 ip를 외우기 쉬운 문자로 바꿔주는 강력한 기능도 갖추었습니다.
IPTIME 공유기에서 DDNS 설정 방법
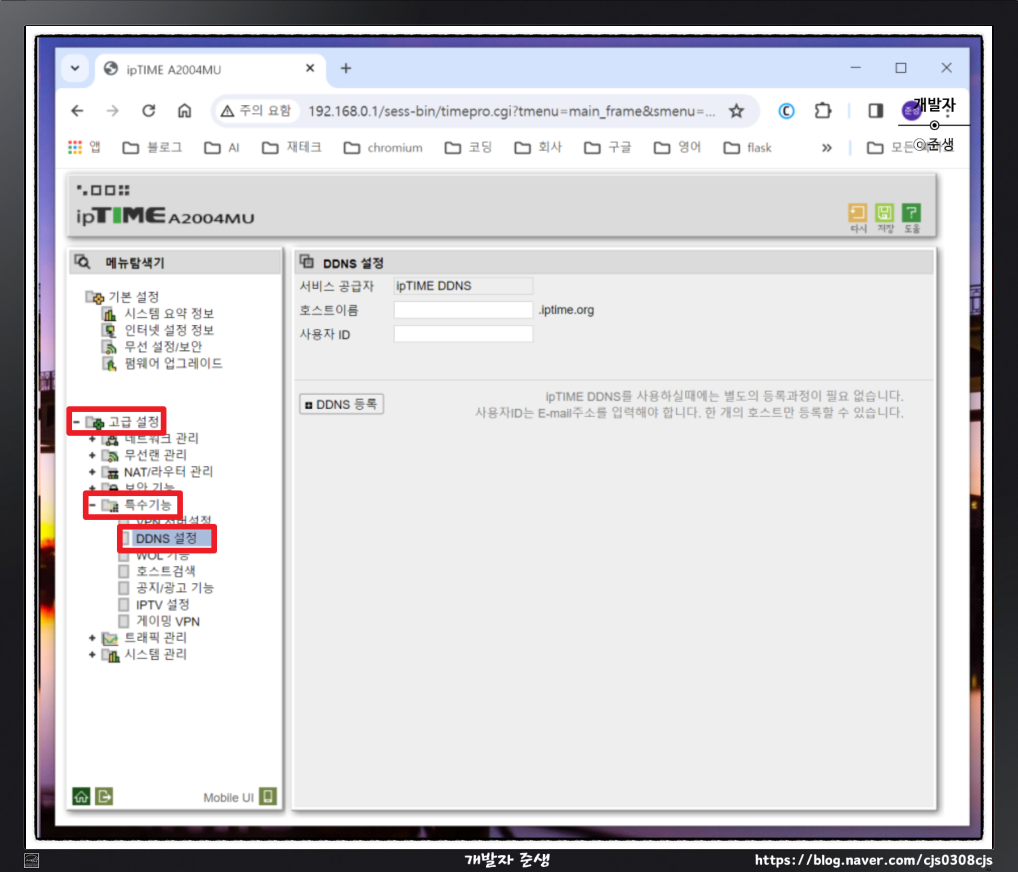
1) IPTIME 관리 페이지 접속
브라우저에서 http://192.168.0.1을 입력해 IPTIME 설정 페이지에 접속합니다. 초기 ID와 암호는 각각 admin/admin으로 로그인합니다.
2) DDNS 설정 페이지로 이동
로그인 후, 좌측 메뉴에서 [고급 설정] > [특수 기능] > [DDNS 설정]을 선택합니다.
DDNS 설정 진행
- 호스트 이름: DDNS 서비스에 사용할 호스트 이름을 입력합니다. 이 이름이 나중에 도메인 이름이 됩니다.
- 사용자 ID: 이메일 형식으로 사용자 ID를 입력합니다.
- 등록: [DDNS 등록] 버튼을 눌러 호스트 이름과 ID를 등록합니다. 등록이 완료되면 호스트 이름과 사용자 ID가 확인됩니다.
호스트 이름을 통한 원격 접속
DDNS 설정이 완료되면, RDP(원격 데스크톱 연결)에서 IP 주소 대신 등록된 호스트 이름을 사용해 접속할 수 있습니다. 예를 들어, juxxxxxxxx.iptime.org와 같이 설정된 도메인 이름으로 RDP를 통해 원격지에서 접속이 가능합니다.
DDNS를 설정하면 공인 IP 주소가 변경되더라도 고정된 도메인 이름으로 언제든지 외부에서 집의 컴퓨터에 원격 접속할 수 있습니다. 이는 외부에서 쉽게 원격 데스크톱 연결을 가능하게 하며, 동적 IP 주소의 변경을 자동으로 처리해주는 DDNS의 주요 장점입니다.
이번 포스팅에서는 IPTIME 공유기에서 포트포워딩 + DDNS를 설정하여 외부에서 내부 컴퓨터의 RDP 접속을 쉽게 만들어보았습니다.