1. 소개
워드프레스 웹사이트를 운영하고 있다면 백업은 매우 중요한 작업입니다. 이번 시간에는 워드프레스에서 무료로 사용가능한 All-in-One WP Migration 플러그인을 통해 제가 직접 백업과 복구를 하는 방법을 알려드릴게요.
1.1 All-in-One WP Migration 플러그인 소개
All-in-One WP Migration은 사용자가 워드프레스 사이트의 전체 내용을 쉽게 백업하고 복구할 수 있도록 지원하는 플러그인입니다. 무료로 사용 가능하고 버튼 한번으로 백업을 해둘 수 있어요. 정기적으로 자동 백업을 원한다면 추가 금액을 지불해야하지만 글 발행할때마다 백업을 습관화 해두면 무료로도 충분히 안정적으로 서버를 운용할 수 있어요.
2. 설치 및 활성화 방법
2.1 플러그인 설치
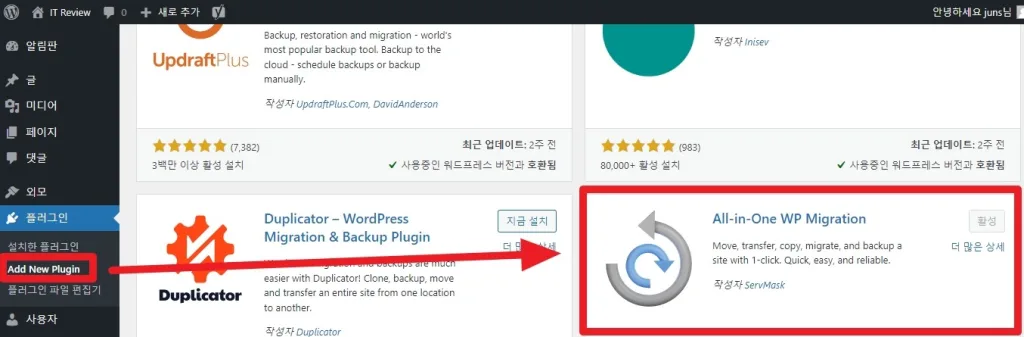
- 워드프레스 관리자 페이지 로그인 후 대시보드에 로그인합니다.
- 좌측 메뉴에서 “플러그인”을 클릭한 후 “Add New Plugin”을 선택합니다.
- “All-in-One WP Migration”을 검색합니다.
- “설치”를 클릭하고 활성화합니다.
3. 백업
3.1 백업하기
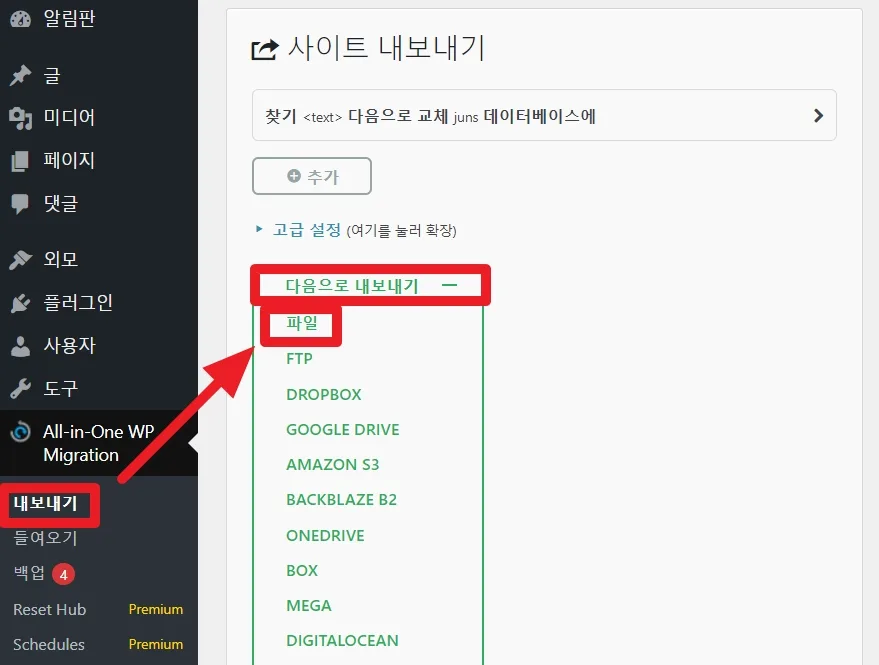
- 메뉴에서 [All-in-One WP Migration > 내보내기]를 클릭합니다.
- “다음으로 내보내기”를 클릭합니다.
- “파일”을 클릭합니다.
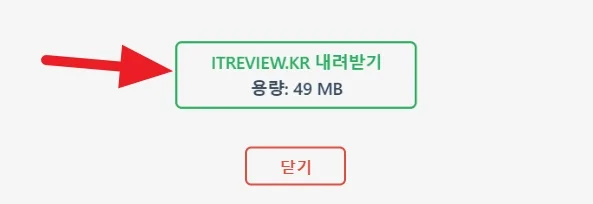
- 20~30초정도 기다리면 위와 같이 다운로드 버튼이 생성됩니다.
- 버튼을 누르면 .wpress 확장자를 가지는 백업파일이 다운로드 됩니다.
3.2 나중에 다운로드 받는 방법
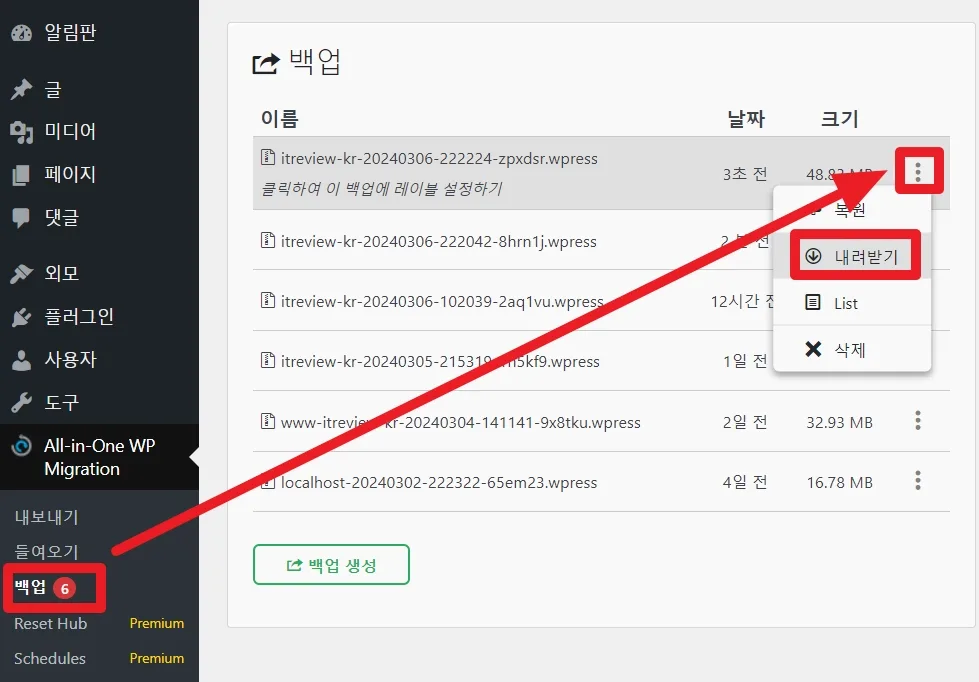
[All-in-One WP Migration > 백업] 페이지에 들어가면 방금 백업한 파일이 생성되어있습니다.
해당 페이지에서 원하는 .wpress 백업파일만 선별하여 원하는 타이밍에 다운로드도 가능합니다.
4. 복구
4.1 복구하기
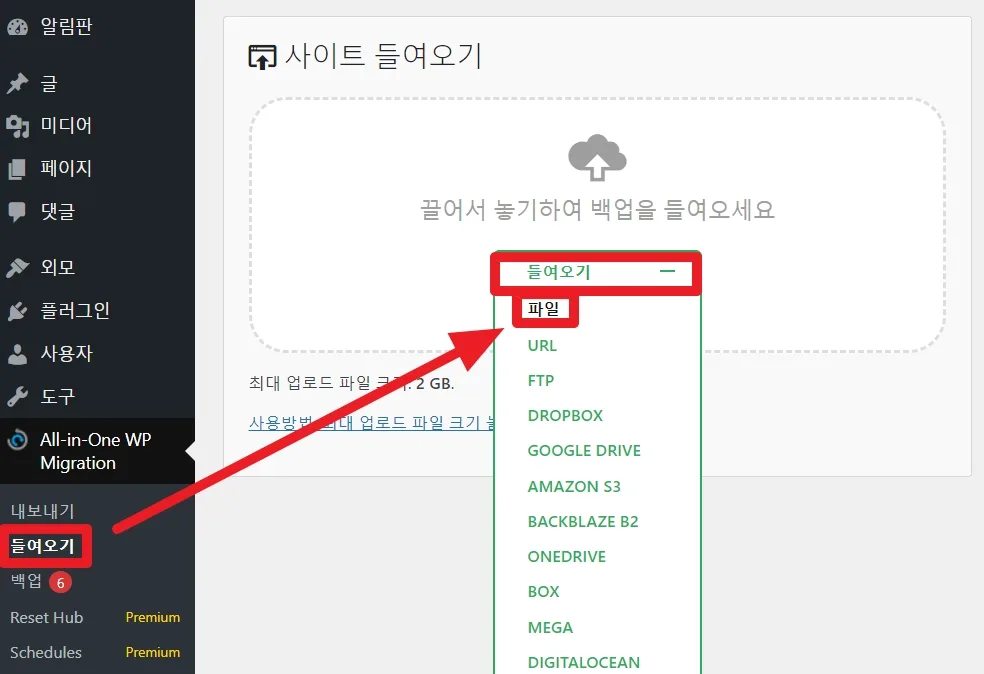
- 대시보드에서 “All-in-One WP Migration”을 선택합니다.
- “들여오기”를 클릭합니다.
- 이전에 백업했던 .wpress 확장자 파일을 선택해주세요.
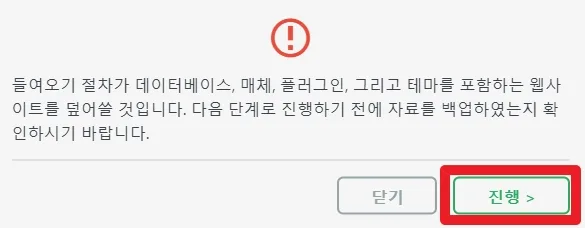
파일 선택 후 위 사진에서 [진행]을 누르면 복구가 진행됩니다.
5. 2MB, 512MB 용량 제한 무료로 늘리는 방법
큰 파일을 업로드할 때는 서버 설정에 따라 제한이 있습니다. 아래 사진처럼 “파일이 이 사이트의 최대 업로드 크기를 초과합니다.” 라는 메시지가 뜨는 경우가 있어요.
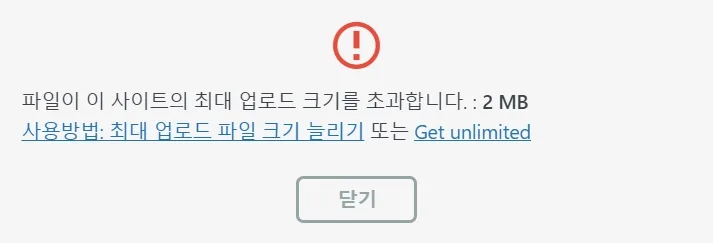
기본 제공되는 용량을 초과하였을 경우 다음의 공식사이트 홈페이지에서 한달에 5.75$를 내고 제한을 풀수도 있습니다.
https://servmask.com/products/unlimited-extension
그러나 돈을 내지않고도 무료로 용량 제한을 풀 수 있습니다. 저는 윈도우에 워드프레스를 구축하였는데 최초 2MB로 용량이 제한되어 있었어요. 다음의 3가지 방법으로 용량 제한을 늘릴 수 있습니다. 저처럼 직접 워드프레스를 구축하신 분들은 마지막 방법(5.3)이 유효할거에요.
5.1 .htaccess 파일 수정
아파치 서버의 htdocs/.htaccess 파일의 끝에 다음의 코드를 복사합니다. 2G대신 원하는 용량을 써주셔도 좋습니다.
php_value upload_max_filesize 2G
php_value post_max_size 2G
php_value memory_limit 2G
php_value max_execution_time 300
php_value max_input_time 3005.2 wp-config.php 파일 수정
아파치 서버의 htdocs/wp-config.php 파일의 끝에 다음의 코드를 복사합니다.
@ini_set( 'upload_max_filesize' , '2G' );
@ini_set( 'post_max_size', '2G');
@ini_set( 'memory_limit', '2G' );
@ini_set( 'max_execution_time', '300' );
@ini_set( 'max_input_time', '300' );5.3 php.ini 파일 수정
아래 포스팅처럼 php를 직접 설치하신 분들은 php.ini 파일을 수정해야합니다.
https://blog.naver.com/cjs0308cjs/223370155963
위 포스팅을 따라 php.ini파일을 열고 다음의 3줄을 수정해주세요.
memory_limit = 2G
post_max_size = 2G
upload_max_filesize = 2G이후 아파치를 재시작해준 뒤, 가져오기 페이지에 진입해보면 2G로 설정된 것을 볼 수 있습니다.
6. 결론
이번 시간에는 All-in-One WP Migration 플러그인 사용방법에 대해 알아보았습니다. 이 플러그인을 사용하면 워드프레스 사이트의 백업 및 복구 과정을 간편하게 수행할 수 있으니 꼭 설치하세요. 그리고 내 소중한 데이터들이 날라가지 않게 주기적으로 워드프레스를 백업해두시길 권장드립니다.