보통 호스팅 업체를 통해 워드프레스를 구축하곤 하는데요. 저는 워드프레스를 호스팅 업체를 통하지 않고 집에 놀고있는 윈도우PC에 컴퓨터에 직접 구축하였습니다. 보고 계신 이 페이지가 제가 직접 구축한 워드프레스 서버에요. 호스팅 업체를 통한 다른 워드프레스 서버랑 비교해보면 다른점이 하나도 없습니다. 저를 따라서 직접 워드프레스를 구축하면 시간은 초보자 기준 1시간정도 소요될거에요. 직접 구축하면 얻을 수 있는 장점과 몇 가지 단점이 있어요.
1. 워드프레스 직접 구축 장/단점
장점 1. 비용
제가 직접 구축하기로 마음먹은 것은 비용 때문이에요. 아무리 저렴한 호스팅 업체를 찾아도 비용이 만만치 않더라구요. 1년 유지비가 저렴해도 10만원이더라구요. 이마저도 쥐꼬리만한 용량과 트래픽을 사용할 수 있었어요. 이렇게 구축하면 용량이 아까워서 양질의 고화질 사진을 못쓸것같았어요. 게다가 포스팅이 쌓이다보면 용량과 트래픽이 커지면서 1년 20만원 30만원은 훌쩍 넘기는 비싼 요금제로 계속 갈아타야 하는 구조였습니다.
그런데 직접 워프(=워드프레스)를 구축하면 집에 있는 윈도우 pc의 하드디스크 용량만큼을 모두 사용할 수 있어요. 만약 용량이 부족하다면 핫딜 뜰 때 1~2TB 하드디스크를 추가로 구매해서 컴퓨터에 꽃아주면 용량이 추가로 확보됩니다. 그리고 트래픽 제한도 없어요. 집에 이미 사용하고있던 SKT, KT, LGU+ 인터넷회선과 공유기를 이용하면 되기 때문이에요.
제가 놀고있던 윈도우 PC에 워프 서버를 구축하며 들인 총 비용은 단돈 만원입니다. 만원은 도메인(itreview.kr)을 구입한 비용이에요. 월마다 만원이 아니고 1년 유지비가 1만원이에요. 정말 저렴하지요? 심지어 도메인을 구입하지 않고 무료로도 사용할 수도 있어요. 워드프레스를 본격적으로 키워볼 생각은 아직 없고, 워드프레스를 들어보긴했는데 너무 추상적이고 어떻게 운영하는지 와 닿지 않아서 체험정도만 해보고싶다 하실 때는 도메인 구입 없이 아예 무료로 시작해볼 수도 있어요. 추후 글이 쌓이고 욕심이 나면 도메인 구입을 진행하셔도 괜찮아요.
저처럼 워드프레스 해보고는 싶은데 구축 비용 때문에 망설이신 분들에게 가벼운 마음으로 시작해보기 딱 좋지요.
장점 2. 윈도우 PC 추가활용
집에 윈도우 PC가 항시 켜져있다는 것은 의외로 큰 이득을 줍니다. 왜냐하면 윈도우 원격데스크탑 RDP를 이용해서 언제든 내 컴퓨터에 접속할 수 있다는 점 때문이에요. 저처럼 회사컴퓨터에서 PC카톡을 못쓰게 막았다거나 특정 사이트로 접근을 제한했을 때 집에 있는 윈도우 원격 PC를 활용하면 좋아요. 사용 조건은 딱 하나 있어요. 윈도우 pro 버전이 설치되어 있어야 합니다. home버전은 윈도우 원격RDP를 사용할 수 없기 때문이에요.
그리고 저 같은 경우에는 같은 윈도우 PC에 webdav 프로토콜을 이용한 nas서버도 설치해서 활용하고 있어요. nas서버를 잘 모르시는 분들을 위해 간단히 설명드리면 “나만의 클라우드 저장소”가 생긴 것이라고 보면 됩니다. 클라우드 저장소를 비용을 내고 사용하고 있거나 필요성을 느끼고 계신 분들은 webdav nas서버를 같은 PC에 동시에 구축해보세요. 저는 윈도우 nas 구축으로 무료로 1TB짜리 클라우드 저장소를 사용하고 있답니다. 윈도우 nas서버 구축은 이 링크에서 자세히 다루고 있으니 나중에 따라해보세요.
단점 1. 전기세
단점으로는 하루종일 컴퓨터를 켜놔야하니 집에 전기세가 추가로 나온다는 점이에요. 제가 측정해보니 전력사용량이 40W정도 되더라구요. 한달로 치면 40X24X30=28kw정도 사용하게됩니다. 누진구간 1단계 적용 시 2300원이라는 비용이 추가로 들어요.
어떤 부품들을 사용하느냐에 따라 전력 사용량은 조금씩 차이가 나니 참고만해주세요.
단점 2. 천재지변 등 대비를 직접해야함
조금 규모가 있는 호스팅 업체라면 천재지변에 대비하여 이중화 구성이 되어있을거에요. 따라서 왠만해서는 서버가 다운될일은 거의 없습니다. 그런데 직접 집 PC로 서버를 구축하면 정전이나 화재, 도난 등에 대한 대비가 안되어있어요. 만약 집에 도둑이 들어서 컴퓨터를 통째로 들고 도망갔다거나, 아내가 망치로 컴퓨터를 부숴버렸을 때나, 통신 단자에 벼락을 맞거나 홍수가 나서 인터넷이 끊겼을 때 답이 없습니다.
저 같은 경우에는 이런 상황들에 대비하여 글을 하나 발행할 때마다 백업을 해 놓는 편입니다. 그리고 물리적으로 다른 위치에 있는 회사 컴퓨터에도 백업 파일을 분산하여 저장해둡니다. 백업 파일의 용량이 생각보다 크지 않기 때문에 보통은 네이버나 구글 클라우드 저장소 무료 제공 용량으로도 충분히 백업이 가능해요. 제가 주기적으로 사용하는 백업 도구는 All-in-One WP Migration이라는 툴인데요. 무료인데도 백업하기 쉽고 다른 서버로 마이그레이션도 지원해서 좋더라구요. [워드프레스 백업 & 복구 All-in-One WP Migration 플러그인 사용법] 에 자세히 나와있으니 추후 참고해주세요.
단점 3. 구축에 시간이 오래걸리고 어려울 수 있음
호스팅 업체를 통하면 20분정도면 워드프레스 홈 화면을 만나볼 수 있어요. 하지만 직접 구축하면 여러가지 문제에 맞닥뜨릴 가능성이 존재합니다. 제가 가이드 드리는대로 꼼꼼하게 따라한다면 대부분의 경우 문제없이 진행되겠지만 여러가지 변수도 존재합니다. 사용자의 컴퓨터 환경, 각종 도구들의 버전차이 등으로 인해 장애가 생길수도 있어요. 그리고 제가 아무리 왕초보자의 시선에서 글을 작성했다지만 기반지식의 차이로 인해 어렵게 느껴질수도 있어요. 특히 설정하는 부분에서 오타가 발생해버리면 영영 문제를 찾지못해 해결하지 못할수도 있답니다. 그러니 정말 꼼꼼하게 따라오셔야합니다.
극단적으로 겁을드리면 숫자(1)인지 대문자 아이(I)인지 소문자 엘(l)인지 구분할수 있을정도로 집중력있게 실수없이 따라오셔야 구축에 성공하실 수 있어요. 구축완료까지는 저와같은 숙련자 기준으로는 15분정도 걸립니다. 컴퓨터 잘 모른다 하시는 분을 기준으로는 1시간은 족히 걸릴 것으로 예상되니 혼자 오롯이 집중할 수 있을 시간에 차분하게 진행해주세요.
2. Q&A 받는 곳 & 주의해야할 점
Q&A는 제가 운영하고 있는 네이버 블로그 채널에서 받을 생각입니다. 하시다가 문제가 발생하면 스크린샷과 함께 ‘어느 단계에서 어느 부분’ 진행중에 발생한 문제인 지 상황설명을 해주셔야합니다. 에러메시지가 나온다면 꼭 캡처를 떠서 첨부해주세요. 제가 아는 문제면 해결해드리고 모르는 문제여도 최대한 같이 고민해드릴게요.
그러나 저도 일개 개인일 뿐이고 재능기부 형태로 대가 없이 기술 지원을 하기 때문에 답장이 늦어질수도 있고 끝까지 책임지지 못할 수 있습니다. 배우는 것을 좋아하고 새로운 문제나 도전을 좋아하시는 분들만 저를 따라 진행해주세요. 혹여나 구축하다가 실패하더라도 도전을 통해 얻어가는 것들이 분명 있을거에요.
평소 불평 불만이 많고 본인의 시간만이 가장 소중하신 분들은 돈 내고 호스팅 업체를 이용해주세요. 부정적이신 분들은 지금 이 부분에서 뒤로가기 눌러주시면 됩니다.
- 해당 문서는 여러분들의 피드백을 받아 계속해서 업데이트 될 수 있습니다.
- 향후 유지 보수, 기술 지원이 힘들어진 상황이 온다면 이 부분에 명시해두겠습니다.
3. 워드프레스 구축 준비물 & 진행순서
3.1 준비물
- 윈도우 11 pro가 설치된 컴퓨터
- 윈도우 11 pro 설치 방법을 모르신다면 여기를 참고해주세요.
- 윈도우 10과 home 버전에서는 테스트가 되지 않았습니다. 10, home 버전이면 진행해보시고 알려주세요 🙂
- 공유기
3.2 진행 순서
구축 진행 순서는 다음을 따릅니다. 실제 비용이 드는 도메인 구입은 뒷부분에서 진행되니 안심하고 따라와주세요.
- 내 PC 내에서 접속할 수 있는 워드프레스 구축하기
- 공유기 설정을 통해 외부에서도 접속할 수 있게 만들기
- 도메인 구입 & 연동하기
- SSL인증서 적용하기
4. 워드프레스 구축 진행하기
4.1 내 PC내에서 워드프레스 구축하기
먼저 워드프레스 서버가 돌기 위해서는 Mysql DB, Apache, PHP 3가지가 먼저 설치되어 있어야 해요.
- 윈도우에 Mysql 데이터베이스를 설치하는 방법은 여기를 참고해서 진행해주세요. 마지막 부분에 [테스트쿼리] 실행 전까지만 진행하시면 됩니다.
- Apache 설치하는 방법은 여기를 참고해서 진행해주세요. 브라우저를 켜서 주소창에 [localhost:8889]를 입력했을 때 It’s works!가 나오는 것까지 확인하시면 완료입니다.
- PHP 설치하는 방법은 여기를 참고해서 진행해주세요. 아파치 재시작까지만 진행해주시면 됩니다.
위 3가지 프로그램 설치가 모두 완료된 후 여기를 참고해서 워드프레스 서버를 설치해주세요. 브라우저 주소표시줄에 [localhost:8889/wp-admin]를 입력했을 때 아래 사진처럼 워드프레스 관리자 페이지에 접속이 된다면 완성입니다.
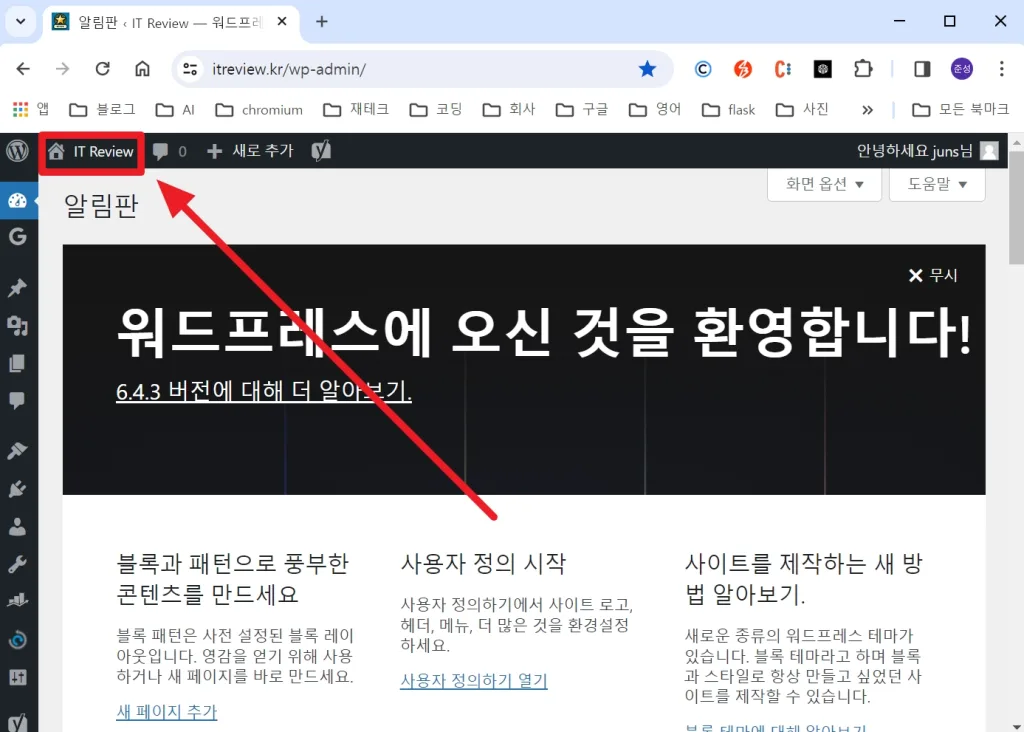
이어서 내가 발행한 글을 보고싶다면 주소에서 /wp-admin를 지워서 접속해도 되고 화살표 표시한 내 워드프레스 홈 버튼을 누르셔도 되요.
4.2 공유기 설정을 통해 외부에서도 접속할 수 있게 만들기
1.포트포워딩을 설정해야 외부에서 내 PC로 접속할 수 있어요. 포트포워딩 설정하는 방법은 여기를 참고해주세요.

링크에서 설명과 다르게 설정해줘야 하는 부분은 [포트 번호]입니다. 위 캡처 사진처럼 외부 포트 80, 내부포트 8889를 입력해주셔야해요. 포트포워딩 설정을 완료한 후 주소표시줄에 [http://[본인의 공인IP]/wp-admin]를 입력해보세요. 워드프레스 관리자 페이지에 정상적으로 접속된다면 완료입니다.
2. 다음으로는 DDNS를 설정해야합니다. 공인 IP는 수시로 변경이 되요. 이를 DDNS 기능을 통해 유동적인 IP를 도메인명으로 고정시킬 수 있습니다. DDNS 설정 방법은 여기를 참고해서 진행해주세요. 설정이 완료되면 브라우저에 [http://설정한DDNS도메인/wp-admin] 을 입력해보세요. 관리자 페이지로 접속이 된다면 완료입니다. 여기까지 완료하셨으면 이제 사실상 다 구축한 것입니다. 핸드폰의 브라우저를 켜고 내 도메인을 입력하면 접속이 될거에요. 이제부터 언제든 인터넷만 되면 내 워드프레스 사이트에 글을 쓰고 조회할 수 있어요.
남은 부분은 [나만의 도메인 구입해서 연동] & [SSL인증서 적용]이 남았는데. 이 두가지는 내 워드프레스를 구글 상위노출이 되기 위해 SEO적으로 더 키울 목적으로 욕심을 내서 진행하는 것 뿐입니다. 크게 키울 목적이 아니라면 여기까지만 진행하고 워드프레스를 자유롭게 테스트 운영해보시고 워드프레스 운영하는게 나랑 맞는 지 확인해보셔도 좋습니다. 왜냐하면 도메인은 구입 비용이 발생하기 때문이에요.
4.3 도메인 구입 & 연동하기
도메인 구입은 여러가지 업체를 통해 진행할 수 있어요. 저는 호스팅케이알 업체를 통해 구매를 진행하였는데 다른 업체를 통해 진행하셔도 상관없습니다. 업체마다 조금씩 가격이 차이가 나는데 그냥 저렴한 곳 이용하시면 됩니다. 도메인 구입 및 연동 방법은 여기를 참고하셔서 진행하시면 됩니다.
4.4 무료 SSL 인증서 발급해서 적용하기
사이트에 자물쇠 모양이 없고 [주의요함]이 떠있으면 아무래도 찝찝하지요. 구글 SEO에도 좋지 못한 영향을 끼치는 것으로 알고 있어요. 찾아보니 무료 SSL인증서를 발급받는 방법이 있더라구요. 무료 SSL인증서 발급받는 방법은 여기를 참고해주세요. 그리고 발급받은 인증서를 내 도메인에 적용하는 방법은 여기를 참고해주세요.
마치며
여기까지 따라오느라 너무 고생많으셨습니다. 이제 어엿한 나만의 홈페이지를 갖게 되신거에요. 디지털노마드의 첫발걸음 떼신 것을 축하드립니다!
사실 워드프레스는 구축하는 것이 가장 쉽습니다. 이제부터 워드프레스를 꾸미기도 해야하고 구글 검색 상위노출이 되기 위한 긴 여정을 시작해야해요. 워드프레스로 돈을 벌 생각이라면요.
제가 워프 글쓰는 방법부터 css를 통해 내 워프 꾸미는 법, 구글 검색 노출이 되기 위한 SEO 초기설정 등 여러가지 운영에 도움되는 방법들을 차차 소개해드릴 예정입니다. 도움이 되셨다면 제 워드프레스를 즐겨찾기 해두셨다가 종종 생각날 때 들어와서 팁 얻어가시면 좋겠습니다. 그리고 직접해보기전에 누가 먼저 성공하는 것을 보고나서 뒤 따라 해보고싶으신 분들은 해당 포스팅을 널리 공유해주시면 감사하겠습니다. 😁😁